
「PTAの役員に選ばれてチラシを作らなくてはいけなくなった」「町内会でチラシを作らなくてはいけなくなった」
「子供のお誕生日会のチラシを作ってあげたい」こんな悩みはありませんか?
Wordなら簡単にお知らせや、案内のチラシが作成できますよ。
もちろん、仕事にだって活かすことができます。
それでは、魅力的な目を引くチラシとはどういうものなのでしょうか?
今回は、Wordで魅力的なチラシを作る方法と、作るうえでのコツやポイントなども交えてご紹介していきます。
見やすいチラシの作り方
最初に考えることは、このチラシは誰に向けて何を伝えるチラシなのかを良く確認します。
そして、その読み手がチラシを読みどのような行動に出てほしいのか、その目的を設定しましょう。
人の視線の動きは決まっていて、横書きであれば”Z”の順に動きます。
具体的に言えば、左上から右上、そして左下へ、最後に右下と動きます。
これを意識して、チラシの情報を上手にレイアウトしていきましょう。
色々と伝えたいことがでできて、どうしても多くの情報を盛り込み過ぎてしまいがちです。
しかし情報が多すぎると、読み手が何を見たらよいのかが分からなくなり混乱します。
読み手が分かりやすいように、あまり情報は詰め込み過ぎないようにしましょう。
目を引く魅力的なチラシ作成のコツ
フォントは読み手によって、変えることが大切です。
フォントを変えるだけで、チラシ全体の印象がかなり変わります。
フォントの種類は統一感を出すために、基本的に1種類だけにしておきましょう。
色は多く使用するとごちゃごちゃした印象になってしまいます。
ですので、3色くらいまでにしておきましょう。
背景などメインの色。文字の色。強調に使う色、の3色です。
背景はそのチラシの全体的なイメージカラーを設定します。
文字の色は黒か白が見やすいかもしれません。強調色は赤など目立つ色が良いでしょう。
なんとなくチラシが物足りなく寂しい印象の時は、小さめのイラストや写真などを入れましょう。
そうすることによって、チラシ全体がぐっと引き締まります。
インターネット上で、無料のイラストや無料の画像などをダウンロードできます。
無料素材サイトをいくつかご紹介します。

Wordでできること
それでは、実際にWordを使用してチラシ作成する方法をご紹介していきます。
最初に用紙の設定をします。
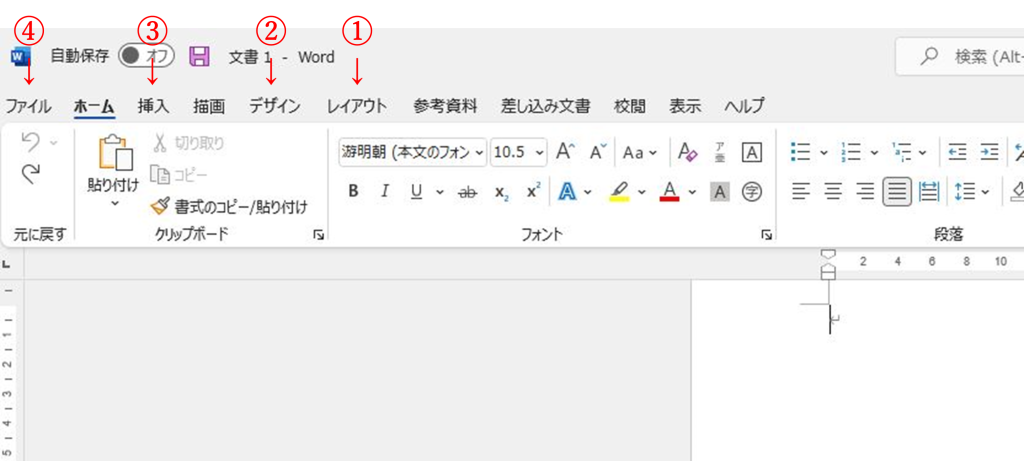
サイズ→用紙サイズを決めます、基本的にA4で良いでしょう。(デフォルトはA4になっています。)
余白→余白は狭いにします。
次に全体的なページ背景を設定していきます。
ページの色→背景色を決めます。その他の色→詳細な色を選択できます。
塗りつぶし効果→グラデーションやテクスチャ(質感のある模様)、パターン(柄)、図(写真やイラスト)など細かな設定ができます。
ページ罫線→用紙を囲む線のページ罫線を設定しても面白いかもしれません。
※印刷をする前に、④ファイルタブ→オプション(左一番下)→表示→印刷オプション→背景の色とイメージを印刷するにチェックをつけておきます。
いよいよ、文章や写真、イラストを入れていきます。
図形→テキストボックス→文章はテキストボックスに入れると自由に動かせるので便利です。
吹き出し→吹き出しに文字を入れても、良いアクセントになります。
画像→写真やイラストを入れることができます。
挿入した写真や図を選択しているとき、タブの一番右に図の形式という新たなタブが現れます。
このタブで写真や図に対する細かい設定ができます。

まずは、配置グループ→文字列の折り返し→行内以外に設定します。
※こうすることで、写真やイラストを自由に動かせるようになります。
また、背面へ移動→(今選択している)図の重なりを他の図より上にするか下にするか変更できます。
⑤調整グループ(左側)→修正→明るさやコントラストを変えたり、色→色味などを加工します。
サイズグループ(右端)→⑥トリミングで不要な部分をカットできます。
表→表も簡単に挿入できます。
表はExcelで作るものと思われがちですが、行列が多くない表であればWordでも十分作成できます。
表は日程や金額などを、分かりやすくまとめるのに適しています。
無料テンプレート(ひな形)のオンラインテンプレートを使えば簡単にチラシ作成が可能です。
検索ボックスにキーワードを入れて探します。
自分の好みのテンプレートをクリックし、作成をクリックするとダウンロードできます。
※インターネット接続が必要です。
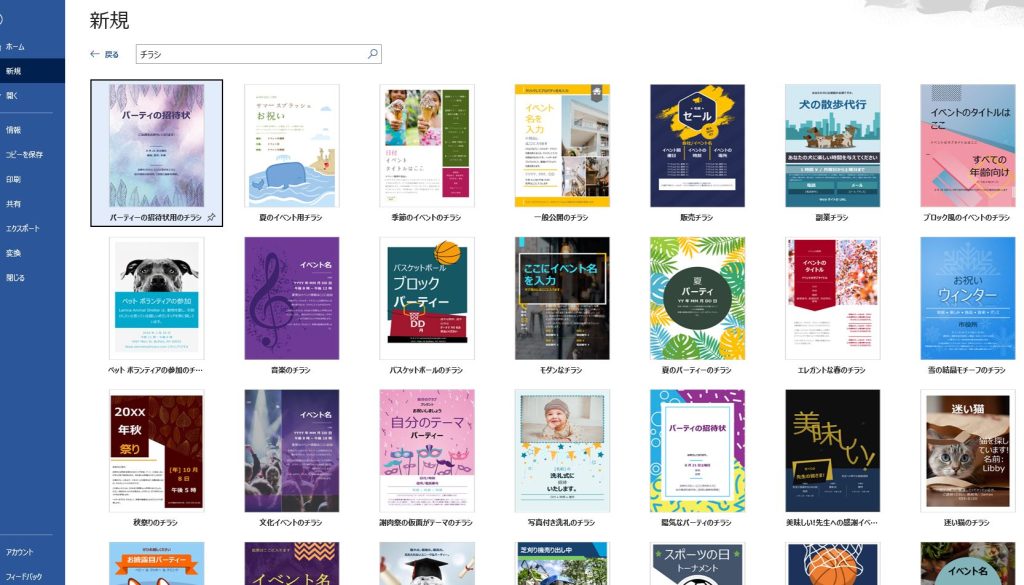
まとめ
いかがでしたでしょうか?
特に無料テンプレートなら、簡単に目を引くチラシを作成できそうですね?
一度できるようになれば、あとはもう簡単です。
前回作成したチラシを参考にして手を加えていけば、新たな見栄えの良いチラシができます。
是非、魅力的なお知らせや案内チラシの作成に挑戦してみてください!



